Inkscape is an open-source graphics editor made for UNIX-based systems. As such, it is fairly popular amongst graphic designers and illustrators as a free, easy-to-use, and powerful vector graphics editor. Using Inkscape, one can create a number of vector art, logos, and other conventional designs for personal or professional projects. Thus, it is a must that you know how to install Inkscape on Linux and its various distributions. The following guide serves that exact purpose. We have listed various methods that will help readers to install Inkscape on Linux without much hassle. All you have to do is follow the steps provided in the guide below.
What Is Inkscape?
But before proceeding to the installation segment, you should know a little about Inkscape and how it works. As we have already said, it is an open-source project that is available to the populace for download and development and is completely free. You can use it on any UNIX-based system, BSD derivatives, or even conventional platforms like Windows and macOS. The tool itself is a powerful graphics editor with a ton of features that we have also discussed below.
You can use Inkscape to produce rich and vibrant vector art, clip art, typography, logos, and flow charts, thus making it a very popular tool for designers as well as illustrators. The software employs a standardized Scalable Vector Graphics (SVG) format for its files, which makes sharp printouts and high-quality rendering at unlimited resolutions a reality. There are other formats supported as well such as AI, PDF, PNG, and EPS.
Any designer can use the software to render basic vector shapes and use these shapes to create complex vector art. There are options to make the images solid, gradient, or even use patterns, as per your need. Furthermore, you can use embedding and optional tracing. All these combined make Inkscape a versatile graphics editor for everyday, professional use.
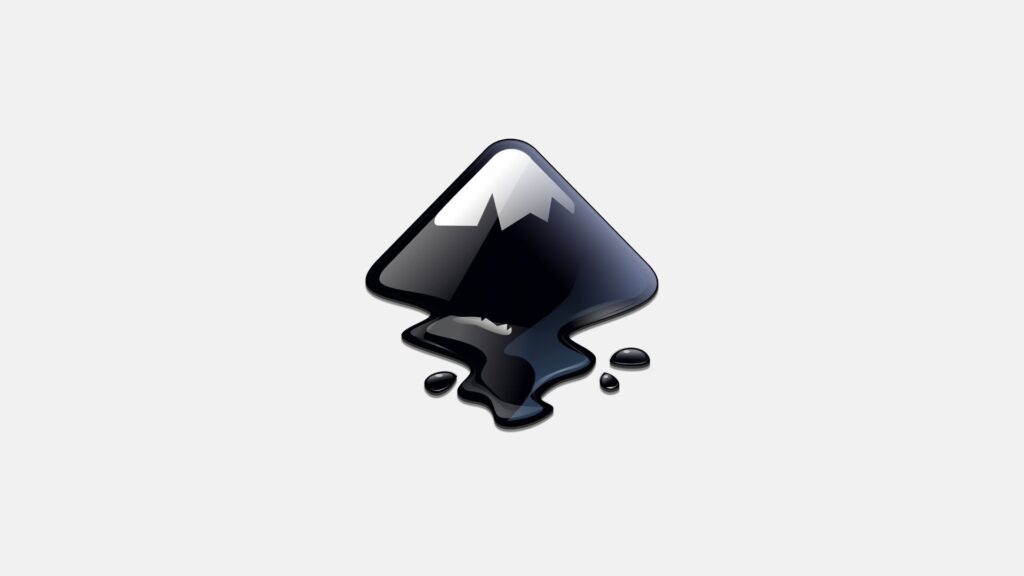
Features Of Inkscape
Now, let us talk a bit more about the various features of Inkscape:
- There are a lot of tools available for object creation, such as the Pencil tool, Pen, Calligraphy tool, text boxes, clones and symbols, and even shape tools.
- You can use the editor for object manipulation, transformation, adding layers, objects, and even groupings.
- There is a color selector, a predefined color palette, and a color picker tool.
- You can edit nodes, convert objects to paths, and add live path effects.
- You can use text to create typography.
- The tool offers a fully anti-aliased display, alpha transparency, and unlimited resolutions on objects.
- Supported formats include SVG, PDF, PNG, DXF, AI, EPS, and PostScript.
- You can fully customize the user interface of the software to suit your needs.
- Keyboards and mouse shortcuts supported
- Extensions are also supported
- There are various filters and blend modes.
- You can choose from a library of 90 templates.
- Lastly, the online community is active, encouraging, and contributing.
How To Install Inkscape On Linux
In order to install Inkscape on Linux, you can choose from a number of methods. Here are a few of these methods:
Method 1. Compile Inkscape From Source
The most direct method is to create your own app from scratch. However, do note that this method is not recommended for beginners.
Step 1. Start by obtaining the source code.
git clone --recurse-submodules https://gitlab.com/inkscape/inkscape.gitStep 2. Then, install the build dependencies:
wget -v https://gitlab.com/inkscape/inkscape-ci-docker/-/raw/master/install_dependencies.sh -O install_dependencies.sh
bash install_dependencies.sh --recommendedStep 3. Finally, compile it using CMake:
mkdir build
cd build
cmake -S .. -B . -DCMAKE_INSTALL_PREFIX=${PWD}/install_dir -DCMAKE_C_COMPILER_LAUNCHER=ccache -DCMAKE_CXX_COMPILER_LAUNCHER=ccache
make -j8
make installStep 4. If you want to check the installation, run it from the build directory:
install_dir/bin/inkscapeMethod 2. Using Native Package Managers To Install Inkscape On Linux
This method allows you to directly install Inkscape if it’s available for your distribution. Every distro maintains a package manager with tons of pre-built apps. All you have to do is install Inkscape using these native package managers, respective to your distro:
Debian/Ubuntu
Step 1. Open the terminal and update your package list:
sudo apt updateStep 2. Then, install Inkscape:
sudo apt install inkscapeFedora
sudo dnf install inkscapeArch Linux
sudo pacman -S inkscapeOpenSUSE
sudo zypper refresh
sudo zypper install inkscapeFreeBSD
Using Binary Packages
sudo pkg install inkscapeUsing Ports
If you want to, you can use Ports for this installation:
Step 1. First, navigate to your Ports directory:
cd /usr/ports/graphics/inkscapeStep 2. Then build Inkscape and install it from the ports:
sudo make install cleanNixOS
Install In A User Environment
nix-env -iA nixpkgs.inkscapeGlobal Installation
This might be a bit complicated, however, you can install Inkscape, system-wide, by following the steps below:
Step 1. Start by editing your configuration.nix file. For this:
Step 1.a- First, locate the configuration.nix file on your system:
cd /etc/nixos/Step 1.b- Then, open the configuration.nix file in a text editor: (we are using NANO, however, you can also use VIM for this)
sudo nano /etc/nixos/configuration.nixStep 1.c- Now, modify the environment.systemPackages file accordingly:
environment.systemPackages = with pkgs; [
inkscape
vim
git
];Step 1.d- Finally, save the File
Step 2. After editing the file, you need to rebuild your system configuration:
sudo nixos-rebuild switchGentoo
sudo emerge --sync
sudo emerge media-gfx/inkscapeVoid Linux
sudo xbps-install -S inkscapeSlackware
You can use either Slackpkg or SlackBuilds command:
Using Slackpkg
sudo slackpkg install inkscapeUsing SlackBuilds
./inkscape.SlackBuild
sudo installpkg inkscape-*.txzSolus
sudo eopkg it inkscapeAlpine Linux
sudo apk add inkscapeMethod 3. Install Inkscape via Flatpak
Step 1. First, install Flatpak on your system:
Ubuntu/Debian
sudo apt install flatpak Fedora
sudo dnf install flatpak Arch Linux
sudo pacman -S flatpak Step 2. Now, add the Flathub repository:
flatpak remote-add --if-not-exists flathub https://flathub.org/repo/flathub.flatpakrepoStep 3. Finally, install Inkscape via Flatpak:
flatpak install flathub org.inkscape.InkscapeMethod 4. Use Snap To Install Inkscape
Similar to Flatpak, you can use Snap to install the tool:
Step 1. First, install Snap
For Debian/Ubuntu
sudo apt install snapdOn Fedora
sudo dnf install snapdOn Arch Linux
sudo pacman -S snapd
sudo systemctl enable --now snapd.socketStep 2. Then, install Inkscape using Snap:
sudo snap install inkscapeMethod 5. Install Inkscape On Linux Using AppImage
Step 1. First, download the Inkscape AppImage from the official Inkscape GitHub page.
Step 2. Now, navigate to the directory where you downloaded the AppImage.
cd~/downloadStep 3. Finally, make the AppImage executable:
chmod +x Inkscape-*.AppImageStep 4. You can also run the AppImage to check:
./Inkscape-*.AppImageMethod 6. Using PPA For Installing Inkscape On Ubuntu-based Systems
Note – This method will only work on Ubuntu-based distros
Step 1. Launch the terminal and add the necessary PPA:
sudo add-apt-repository ppa:inkscape.dev/stableStep 2. Then, update the package list:
sudo apt updateStep 3. Finally, install Inkscape:
sudo apt install inkscape