Screenkey is a lightweight solution for screen recordings, presentations, or live demos. The app is available on most Linux distributions. Thus, the app is suitable for anyone who wants to experience a simple presentation tool. The app will also help you make your casting appear more professional. When it comes to installing Screenkey on Linux, the process is relatively easy, and there are several methods available. The following guide lists all these methods below.
What is Screenkey?
Screenkey is a versatile and lightweight app for anyone who wants to display keyboard and mouse action on screen in real-time. It is also an open-source project, hence free. Thus, the app is fairly popular amongst educators, presenters, office workers, and even content creators. You can easily use it to create interactive tutorials and demonstrations that showcase real-time keystrokes to the audience. Another great thing about Screenkey is that it runs in the background. It creates an overlay on your screen that helps you see the keys you are pressing. This also makes the app much more useful for coders and instructors.
The app is highly customizable too. You can adjust the position, size, and appearance of the on-screen overlay. Furthermore, you can also adjust the font, and color, and modify which keystrokes to show, including mouse clicks. All this makes the app fairly popular amongst Linux users. Screenkey is able to enhance the visual communication of computer interactions, which makes it an invaluable app for anyone looking to record an instructional video.
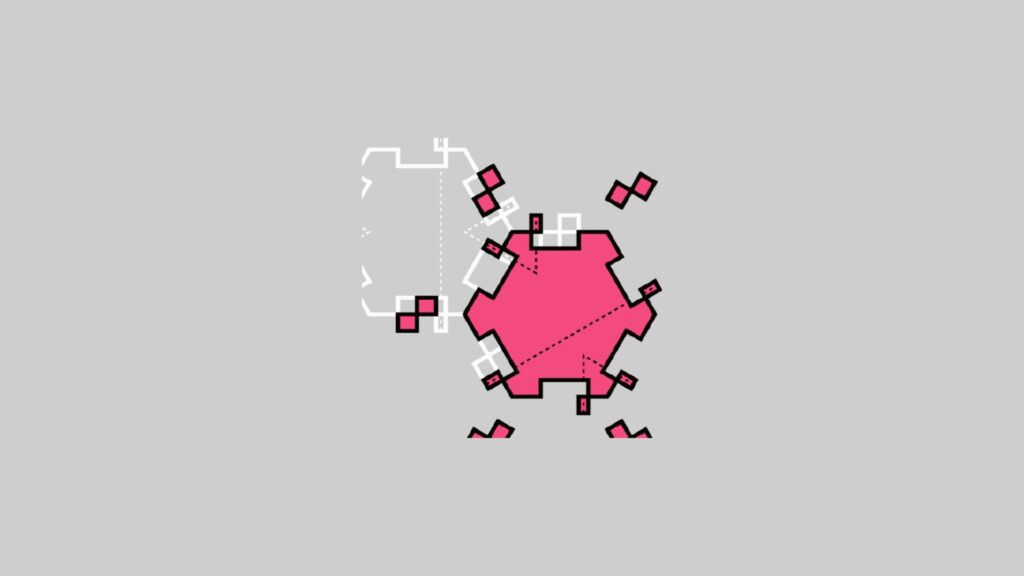
Features Of Screenkey
If you want to know more about Screenkey, you can read about the various features it offers:
- The app offers various keyboard translation methods to make it easier for users to use it for any screen recording.
- You also get a key composition that supports different input methods for the app.
- It is also highly customizable as users can configure the font, size, and position of the overlay when recording.
- The app also highlights recent keystrokes used.
- It takes care of the backspace processing, allowing for a cleaner screen recording.
- There are three different modes for screen recording, such as normal, Emacs, and Mac caps.
- You can use it on multiple monitors as well, and that too in real-time.
- There is a dynamic control menu for ongoing recordings.
- It also captures the switch between visible shift and modifier sequences.
Dependencies Required
- Python 3
- PyGTK
- Pycairo
- Python Setuptools (only required during compilation)
- DistUtils-Extra is also needed for building from Source
- Slop
- FontAwesome is required for multimedia symbols
- And lastly, Python AppIndicator which is required for Unity/GNOME
How To Install Screenkey On Linux?
In order to install Screenkey on Linux, you can use any of the methods below. All you have to do is follow the instructions provided, and you will install it quite easily.
Method 1. Compile Screenkey From Source
You can build Screenkey from Source using the GitLab repository. Although it is an advanced method, you can do it if you follow the instructions here.
Step 1. Start by installing the required dependencies:
For Ubuntu/Debian
sudo apt-get install python3-gi gir1.2-gtk-3.0
sudo apt-get install python3-gi-cairo python3-cairo
sudo apt-get install python3-setuptools python3-babel
sudo apt-get install python3-dbus fonts-font-awesome slopOn Fedora
sudo dnf install python3-gi gir1.2-gtk-3.0
sudo dnf install python3-gi-cairo python3-cairo
sudo dnf install python3-setuptools python3-babel
sudo dnf install python3-dbus fonts-font-awesome slopFor Arch Linux
sudo pacman -S python3-gi gir1.2-gtk-3.0 python3-gi-cairo python3-cairo python3-setuptools python3-babel python3-dbus fonts-font-awesome slopStep 2. Then, clone the Screenkey repository from GitLab.
git clone https://gitlab.com/screenkey/screenkeyStep 3. Now, go to the cloned directory:
cd screenkeyStep 4. Build the app:
sudo python3 setup.py installStep 5. Finally, run it:
screenkeyMethod 2. Using Native Package Managers To Install Screenkey On Linux
For Ubuntu/Debian
sudo apt update
sudo apt install screenkeyFor Fedora
sudo dnf install screenkeyOn Arch Linux/Manjaro
sudo pacman -S screenkeyUsing An AUR Helper
Step 1. First, install an AUR helper
sudo pacman -S yayStep 2. Then, use the AUR helper to install Screenkey:
yay -S screenkeyFor openSUSE
sudo zypper install screenkeyFor Gentoo
Step 1. Start by synchronizing the Portage Tree:
sudo emerge --syncStep 2. Now, install Screenkey:
sudo emerge app-misc/screenkeyFreeBSD
There are two ways you can install Screenkey on FreeBSD:
Using Binary Package
sudo pkg install screenkeyUsing Ports
cd /usr/ports/deskutils/screenkey
sudo make install cleanMethod 3. Installing Screenkey via Snap
Step 1. First, install Snap on your system.
sudo apt install snapdStep 2. Then, enable Snap’s classic confinement:
sudo ln -s /var/lib/snapd/snap /snapStep 3. Finally, use Snap to install Screenkey:
sudo snap install screenkeyMethod 4. Install Screenkey On Linux using Flatpak
Step 1. Start by installing Flatpak
sudo apt install flatpakStep 2. Now, add the Flathub repository:
flatpak remote-add --if-not-exists flathub https://flathub.org/repo/flathub.flatpakrepoStep 3. Lastly, install Screenkey:
flatpak install flathub com.github.phillipberndt.Screenkey